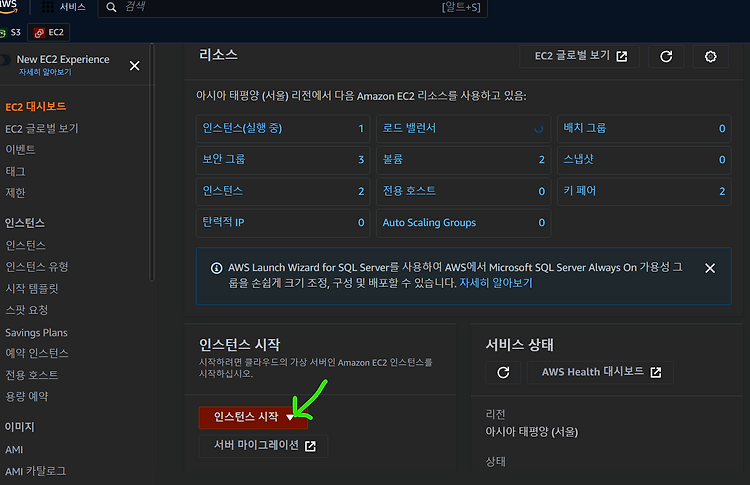1. aws console 로그인 하고 검색창에 ec 검색후 '인스턴스 시작'하기를 누른다.
리전은 서울로 하여 트래픽과 동시에 비용을 줄이고자 함
(계정이 없다면 회원가입하기)
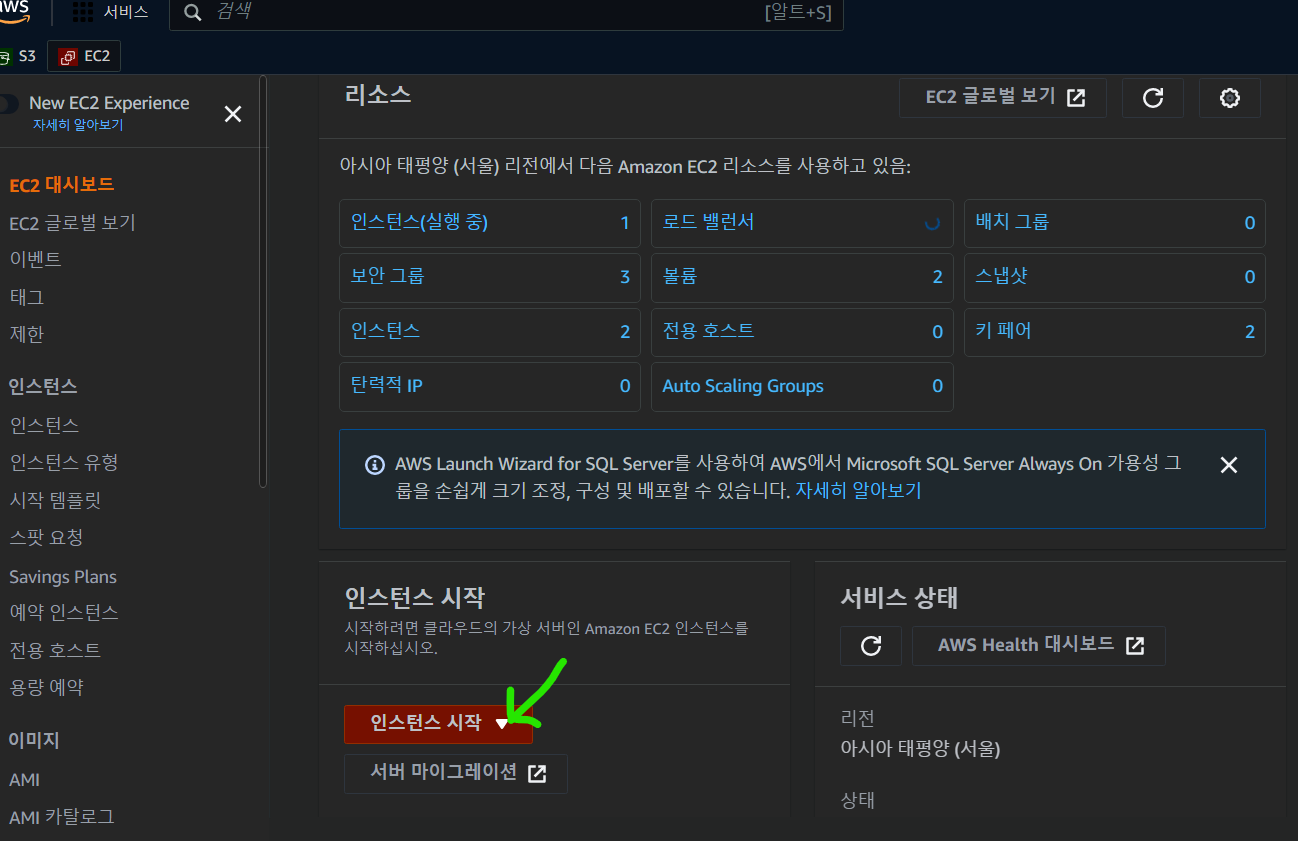
2. 이름 지정 하기
만들 ec2 서버의 이름을 지정한다.
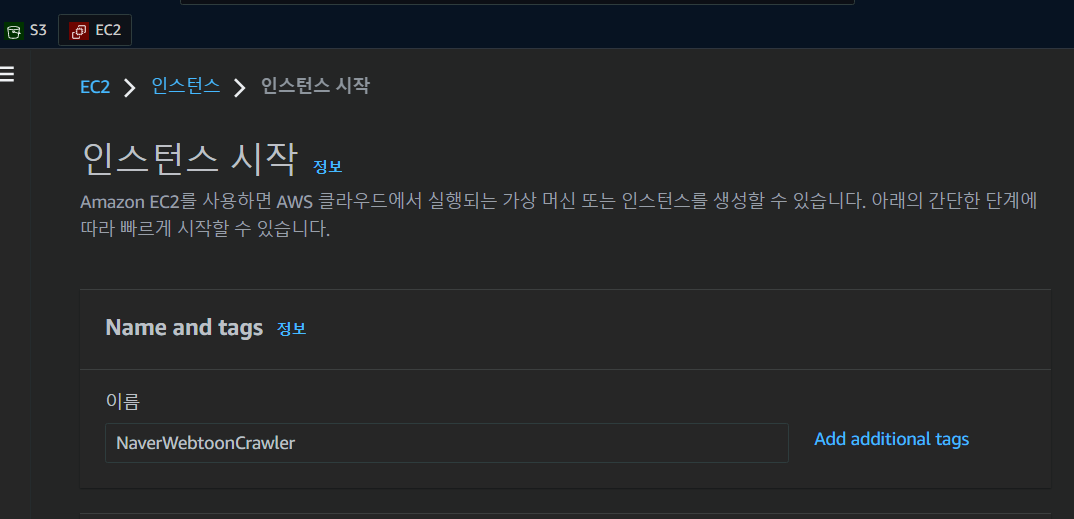
3. 이미지 선택하기

ubuntu lts 22.04 버전으로 선택하여 프리티어를 사용하였다.
4. 인스턴스 유형
프리티어로 사용하기 위해 t2.micro로 설정함
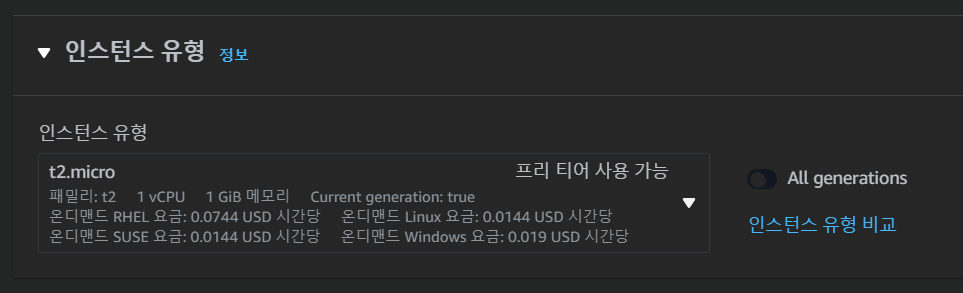
5. 키페어 만들기
키페어가 있어야 만든 인스턴스에 로그인할 수 있다.
'새 키 페어 생성'을 눌러 키를 생성하자
이름은 알아보기 쉽게 정한 후 '키페어 생성' 을 누르면 다운로드 창이 뜨며 키가 다운로드 된다.
이때 키 보관 위치를 잘 지정해두고 기억해야한다.
로그인 시 필요하기 때문이다
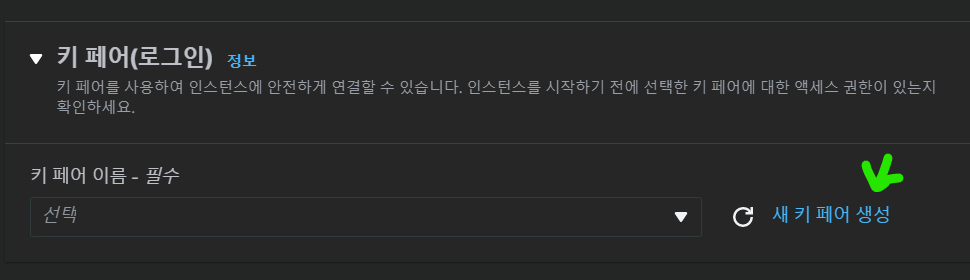
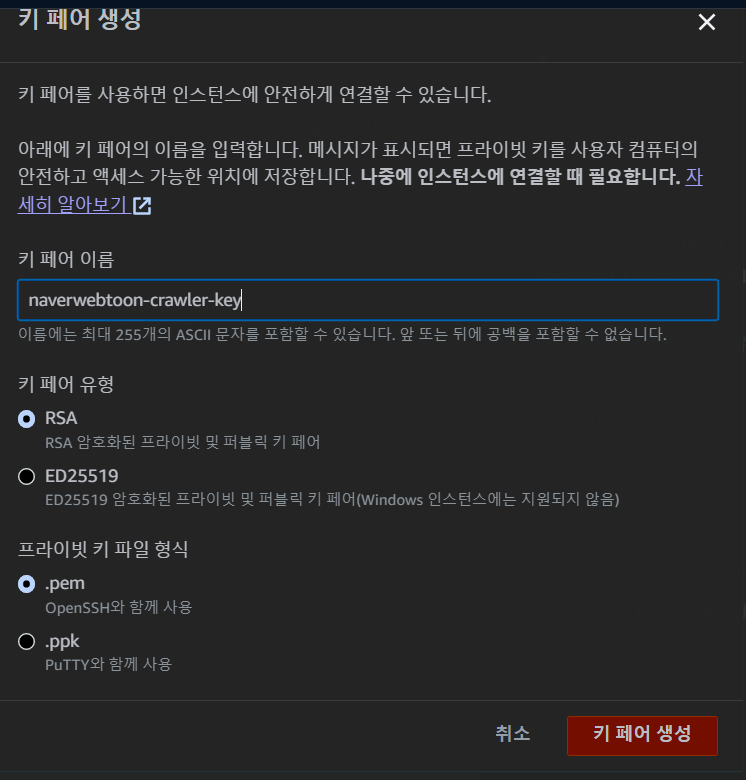
6. 네트워크 설정
다음은 중요한 네트워크 설정이다.
아래 처럼 기본 설정을 가져 갈 수 있지만, 상세 설정을 위해 '편집'을 눌러 추가 설정을 해주었다.
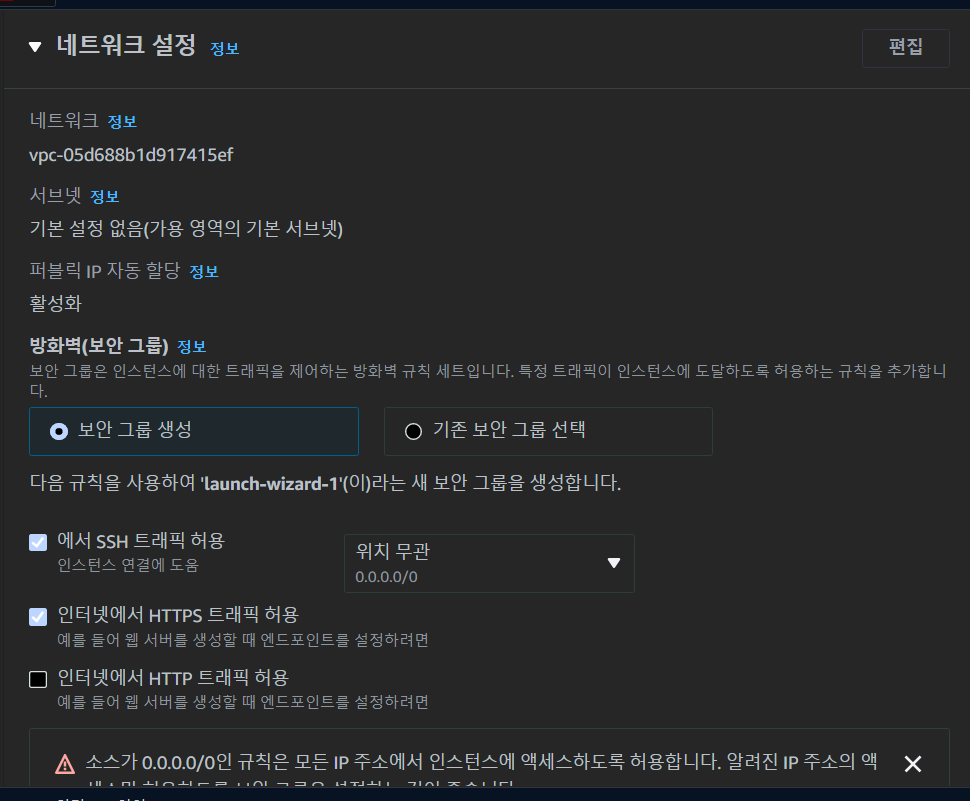
편집을 눌러서 다음과 같이 vpc와 서브넷을 설정하고, (region은 서울로 하여 트래픽을 줄이고자 함)
퍼블릭 ip 자동할당은 활성화, 그리고 방화벽을 즉 보안 그룹을 생성하였다.
퍼블릭 ip의 경우 서버를 실행할 때 마다 ip 주소가 바뀐다. 만약 고정 ip를 사용하고 싶다면, "탄력적 ip"를 설정하면 된다. 탄력적 ip의 경우 최대 5개까지만 설정 가능하며, 해제도 가능하다.
보안그룹임을 표현하기 위해 이름 앞에 'sg_'를 붙였다.
그리고 인바운드 규칙은 ssh와 https 기본 설정만 두었다.
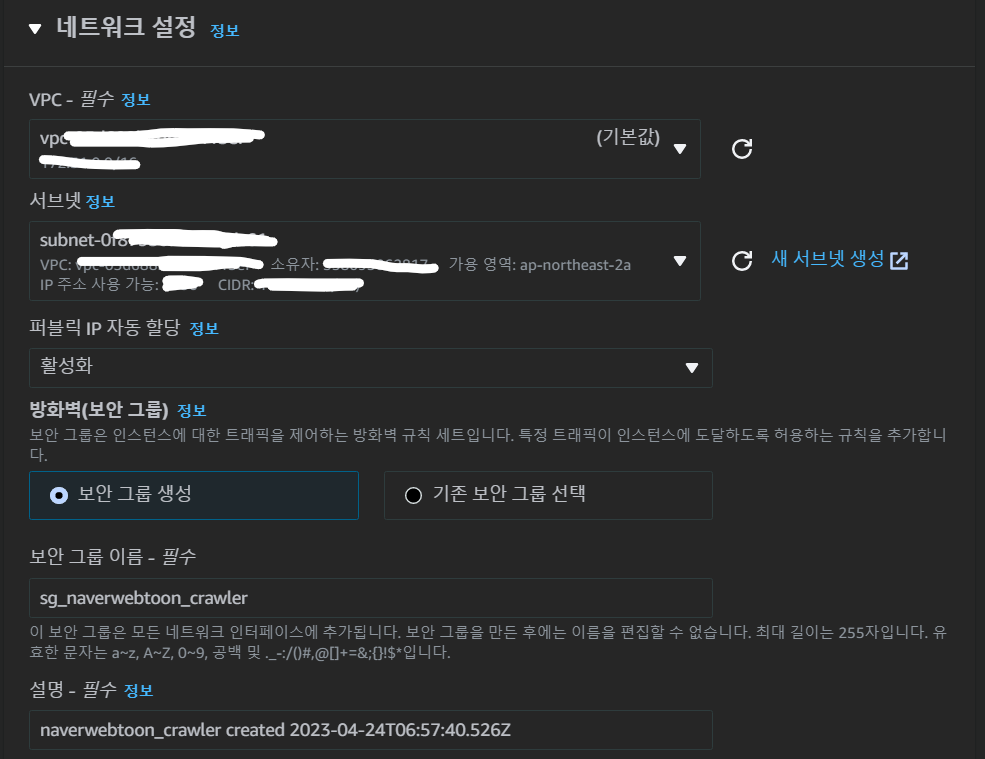
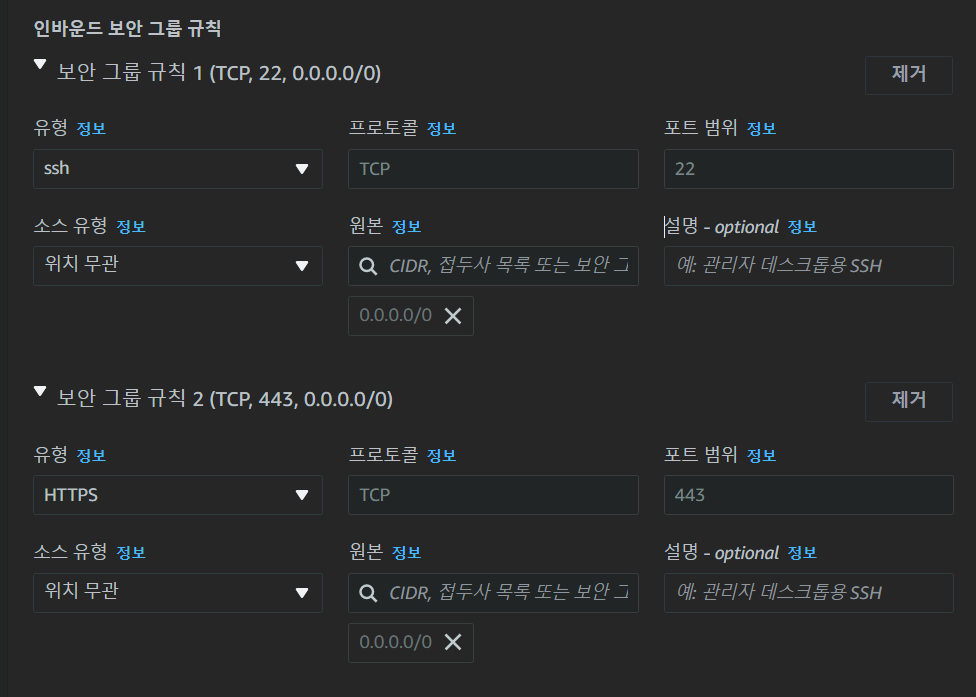
7. 스토리지 설정
스토리지 설정 역시 프리티어에 맞게 기본 값을 그대로 두었다.
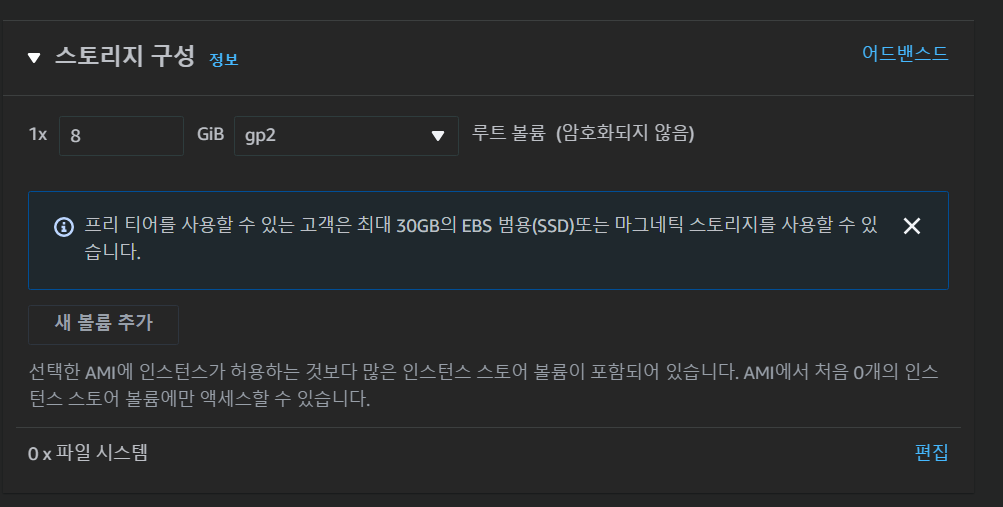
8. 인스턴스 시작(생성)
아래 고급 세부 정보에서 세부 설정을 할 수 있는데 간단히 만드는 인스턴스이니 설정은 pass하고
'인스턴스 시작' 눌러 생성한다.
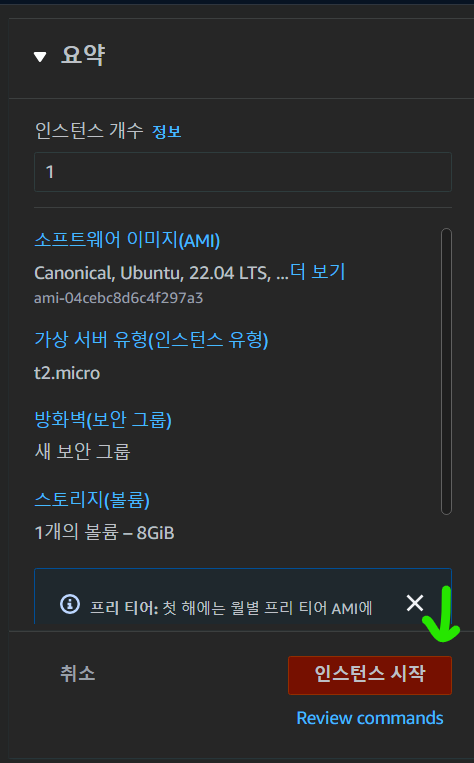
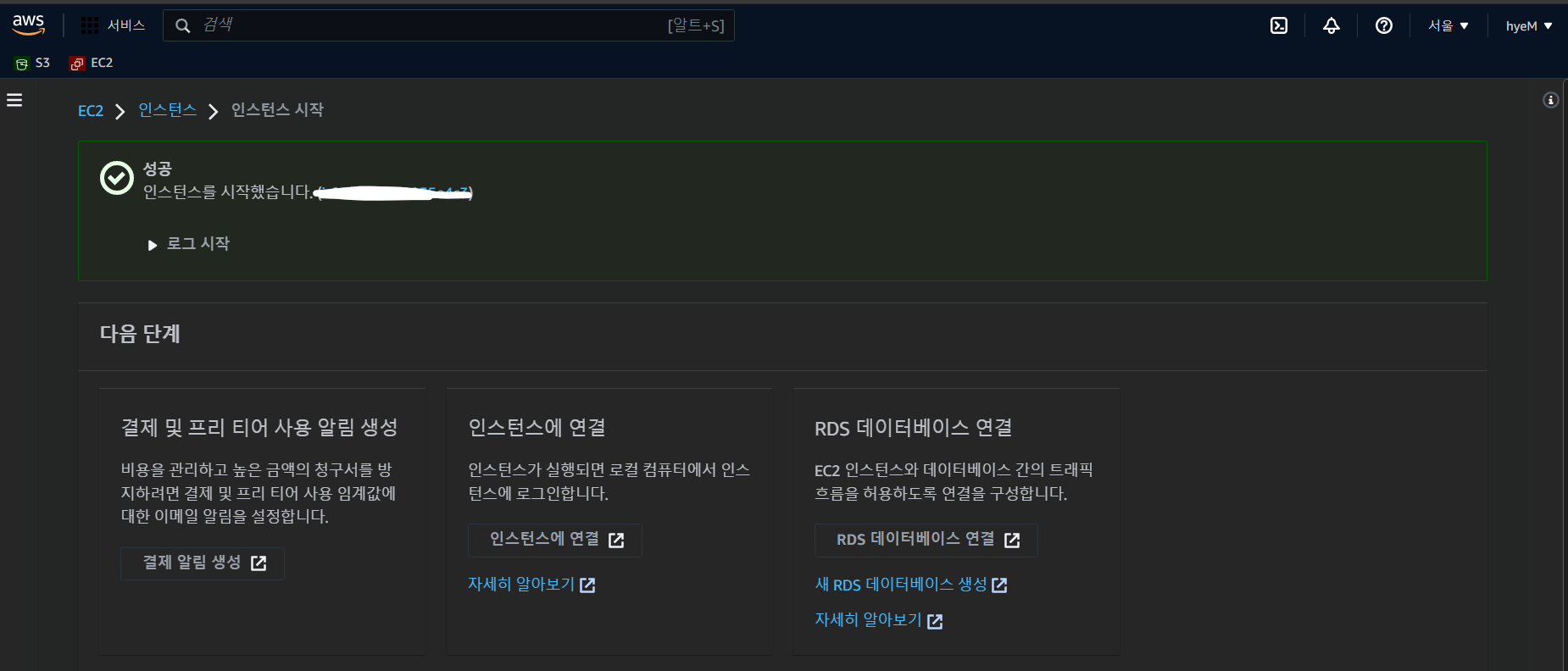
몇 초 지나면 인스턴스가 생성과 동시에 시작됐다는 문구를 확인할 수 있다.
이제 접속해보자!
9. 인스턴스 접속
(1) ec2 인스턴스 페이지로 가면 방금 만든 인스턴스가 실행중인것을 확인할 수 있다 해당 인스턴스 ID를 눌러 상세페이지로 간다.
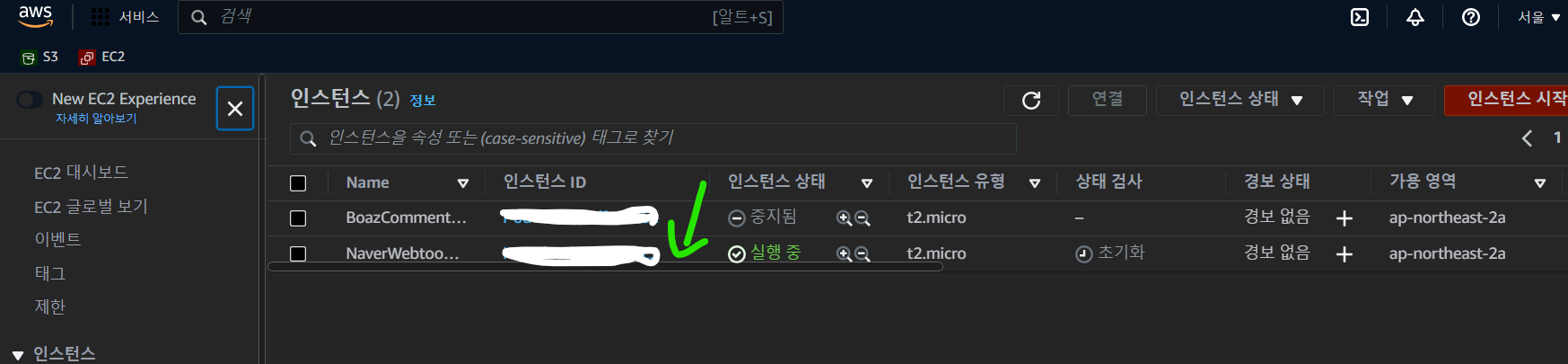
(2) 연결 페이지를 누른다

(3) ssh 클라이언트 탭을 눌러 ssh 연결을 한다.
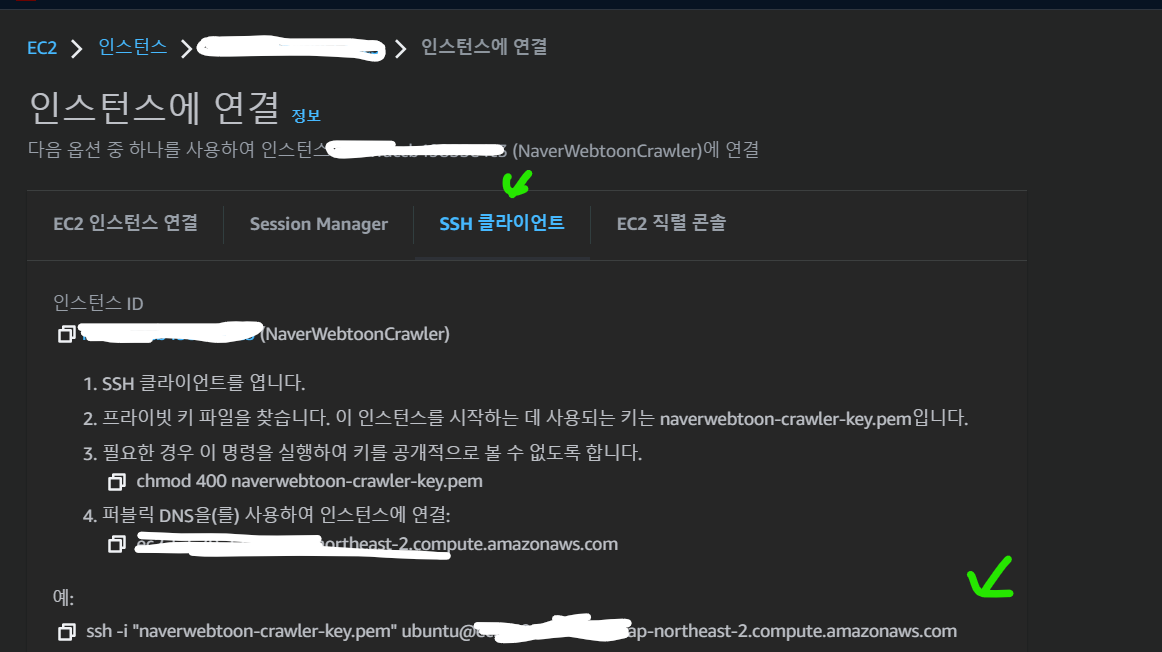
인스턴스에 접속하는 방법은 위에 나와있듯이 4가지인데 글쓴이는 위에서 발급받은 key를 가지고 ssh 연결을 하고자 한다.
탭을 누르면 '예'라고 있는 곳에 ssh 명령어가 있는데, 이를 복사하여
아까 위에서 key를 다운로드 했던 폴더로 가서 터미널을 키고 명령어를 실행하면 된다.
(위에 나온 ip 대신 public ip 주소를 이용해서도 접속가능하다.)
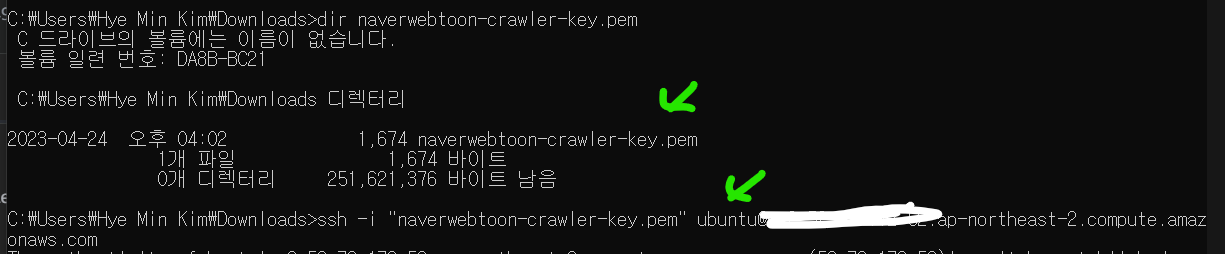
그러면 연결하겠냐는 문구가 뜨는데 'yes'를 입력하면 정상적으로 인스턴스에 연결된다.

이로써 EC2 만들어 연결하기 과정은 끝이난다!
이제 EC2에서 각자 자신의 작업을 시작해보자

마지막으로 서버를 다 사용했다면 꼭 중지 해두자
서버 비용은 사용 시간 단위로 빠져나가기 때문에 과금을 방지하고자 사용하지 않을땐 중지를 해두도록 하자
그리고 위에서 만든 서버는 일정 기간동안 무료로 사용할 수 있는 프리티어 버전의 인스턴스이다.
그렇기에 프리티어 사용 기준을 넘지 않도록 주의하도록 한다.
더 자세한 정보는 aws 공식 사이트를 참고하기 바란다.
다음 글에서는 ec2 세부 설정에 대해 알아보도록 하자.
'#️⃣ Cloud&Container > AWS' 카테고리의 다른 글
| [AWS] Colab에서 Redshift 작업시 ActiveSqlTransaction 오류해결 (0) | 2023.05.26 |
|---|---|
| AWS Redshift 톺아보기 (0) | 2023.05.25 |
| [AWS] Elastic Beanstalk 구축 실습 (0) | 2023.05.15 |
| [AWS S3 오류] Forbidden (Service: Amazon S3; Status Code: 403; Error Code: 403 Forbidden; (0) | 2023.05.11 |
| [AWS-SAA] Region, IAM (0) | 2022.06.02 |
1. aws console 로그인 하고 검색창에 ec 검색후 '인스턴스 시작'하기를 누른다.
리전은 서울로 하여 트래픽과 동시에 비용을 줄이고자 함
(계정이 없다면 회원가입하기)
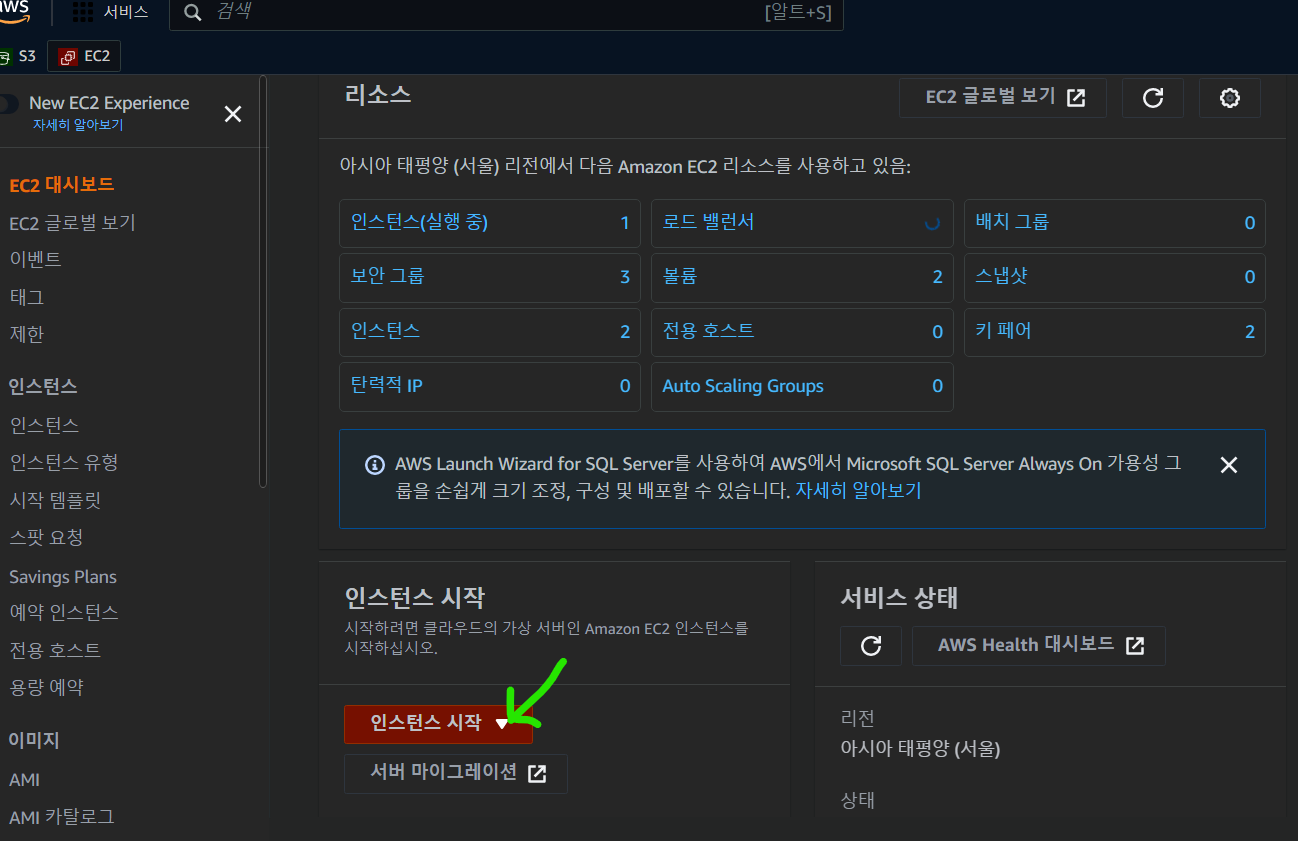
2. 이름 지정 하기
만들 ec2 서버의 이름을 지정한다.
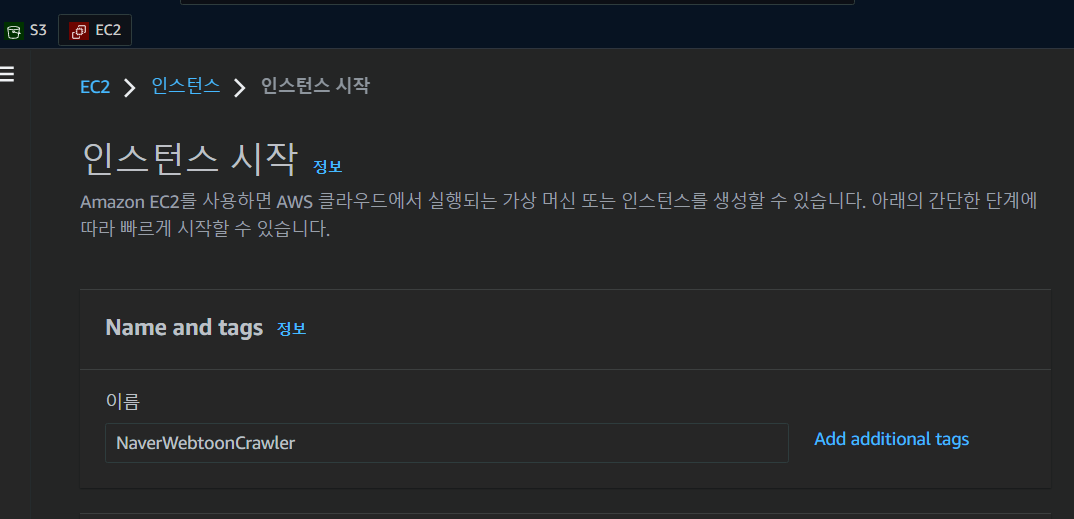
3. 이미지 선택하기

ubuntu lts 22.04 버전으로 선택하여 프리티어를 사용하였다.
4. 인스턴스 유형
프리티어로 사용하기 위해 t2.micro로 설정함
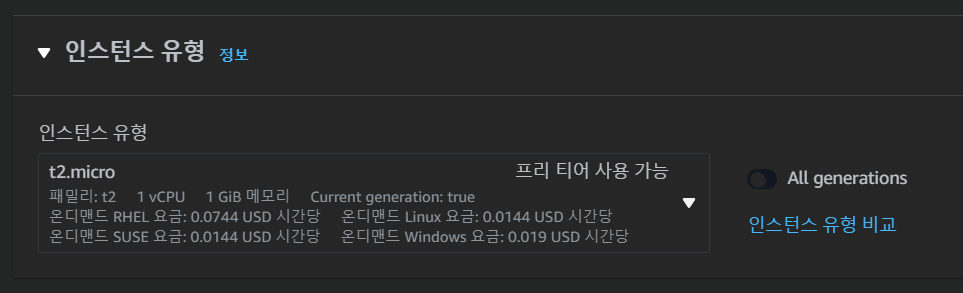
5. 키페어 만들기
키페어가 있어야 만든 인스턴스에 로그인할 수 있다.
'새 키 페어 생성'을 눌러 키를 생성하자
이름은 알아보기 쉽게 정한 후 '키페어 생성' 을 누르면 다운로드 창이 뜨며 키가 다운로드 된다.
이때 키 보관 위치를 잘 지정해두고 기억해야한다.
로그인 시 필요하기 때문이다
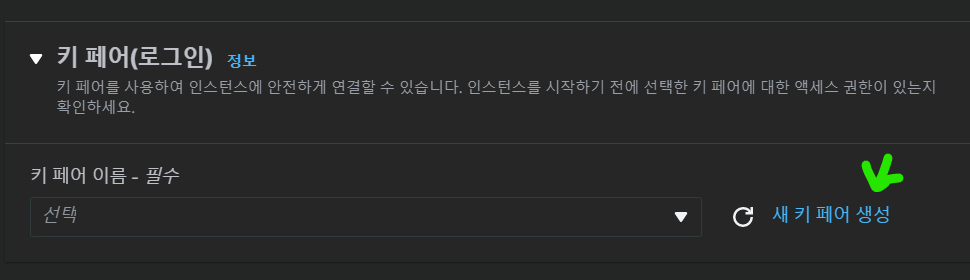
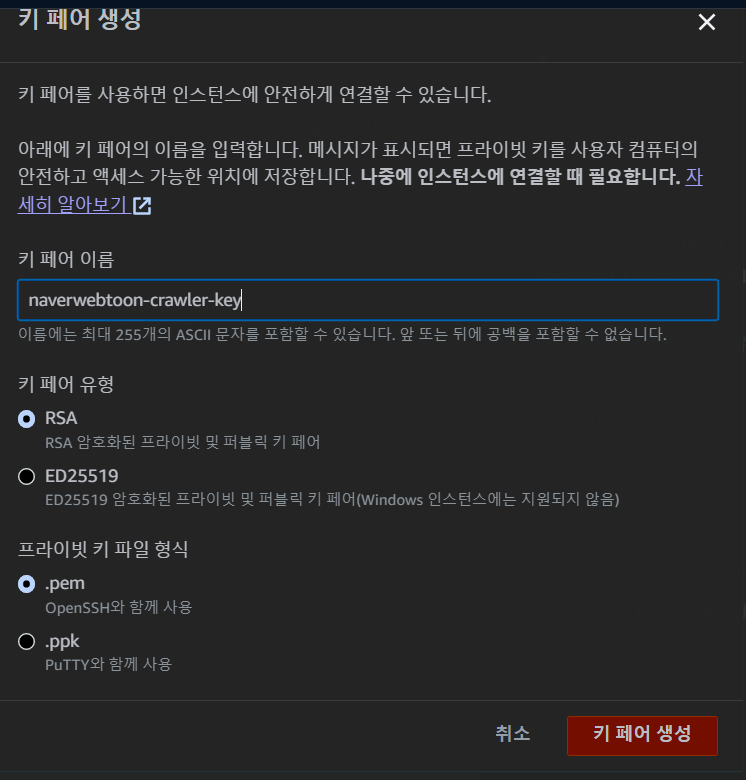
6. 네트워크 설정
다음은 중요한 네트워크 설정이다.
아래 처럼 기본 설정을 가져 갈 수 있지만, 상세 설정을 위해 '편집'을 눌러 추가 설정을 해주었다.
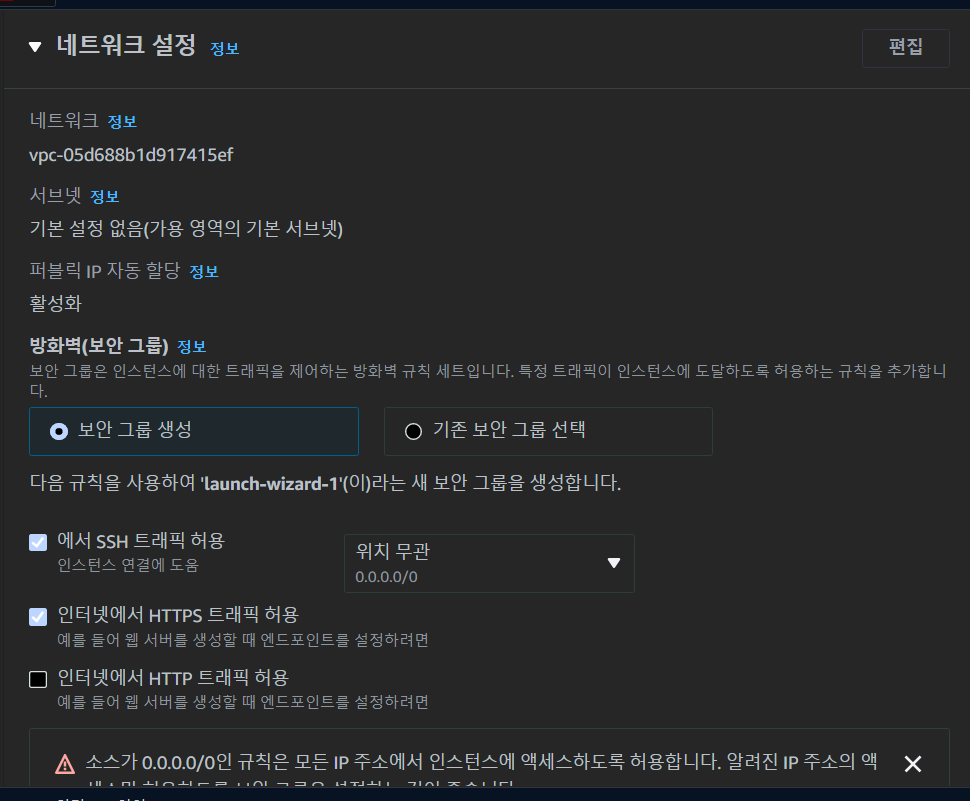
편집을 눌러서 다음과 같이 vpc와 서브넷을 설정하고, (region은 서울로 하여 트래픽을 줄이고자 함)
퍼블릭 ip 자동할당은 활성화, 그리고 방화벽을 즉 보안 그룹을 생성하였다.
퍼블릭 ip의 경우 서버를 실행할 때 마다 ip 주소가 바뀐다. 만약 고정 ip를 사용하고 싶다면, "탄력적 ip"를 설정하면 된다. 탄력적 ip의 경우 최대 5개까지만 설정 가능하며, 해제도 가능하다.
보안그룹임을 표현하기 위해 이름 앞에 'sg_'를 붙였다.
그리고 인바운드 규칙은 ssh와 https 기본 설정만 두었다.
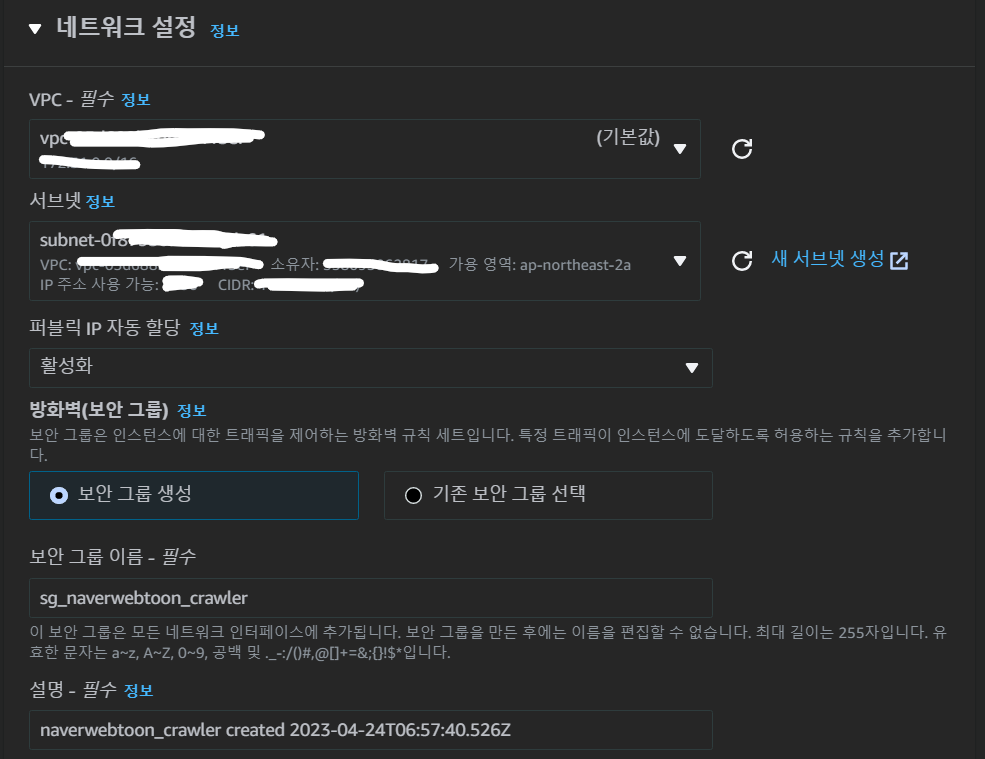
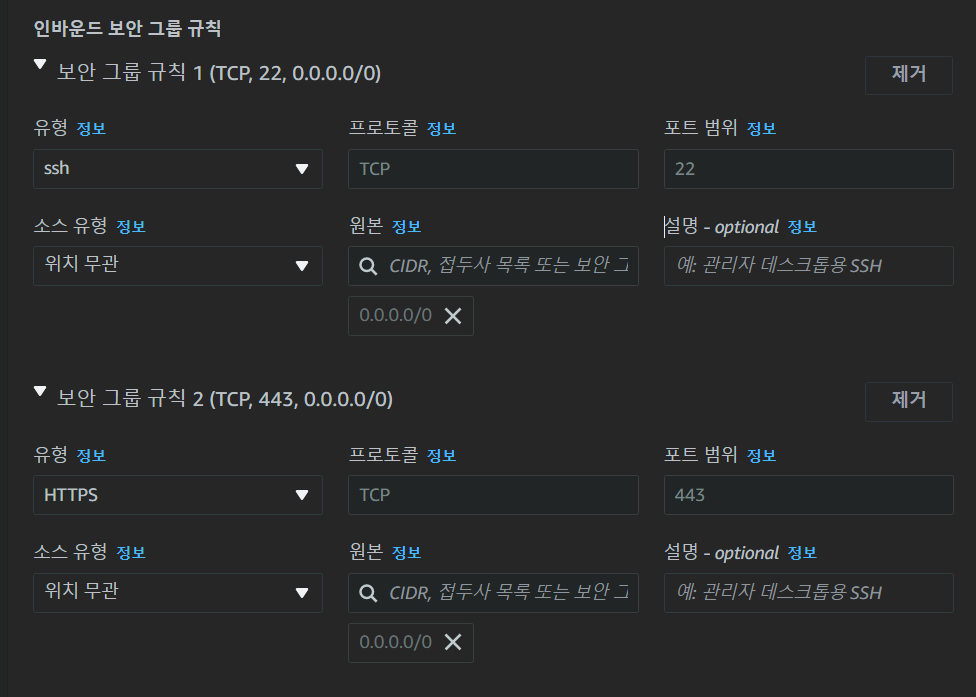
7. 스토리지 설정
스토리지 설정 역시 프리티어에 맞게 기본 값을 그대로 두었다.
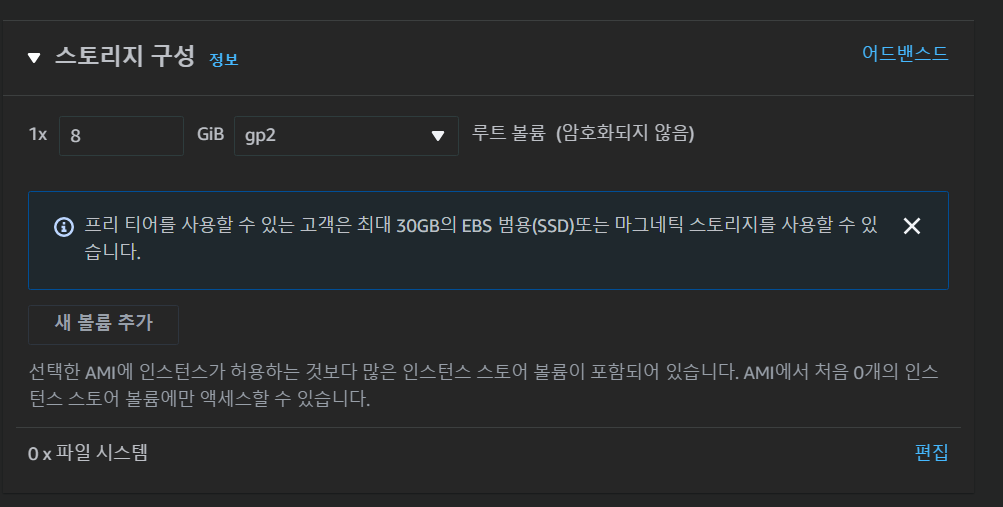
8. 인스턴스 시작(생성)
아래 고급 세부 정보에서 세부 설정을 할 수 있는데 간단히 만드는 인스턴스이니 설정은 pass하고
'인스턴스 시작' 눌러 생성한다.
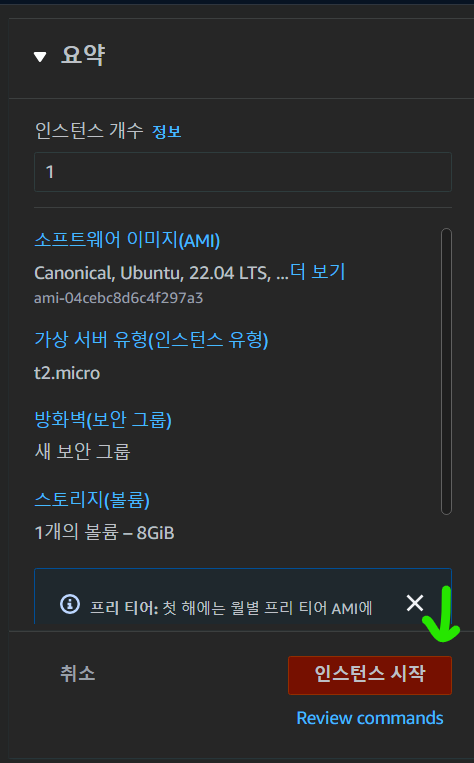
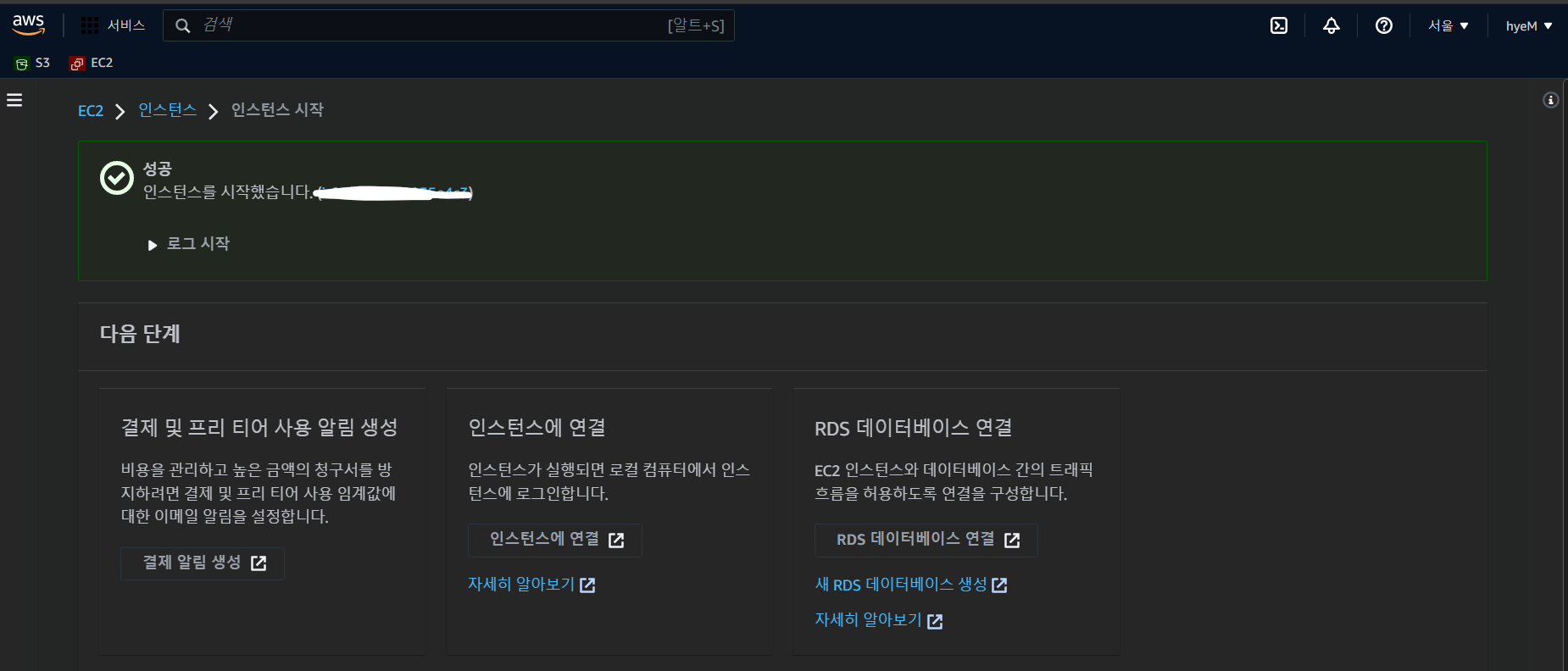
몇 초 지나면 인스턴스가 생성과 동시에 시작됐다는 문구를 확인할 수 있다.
이제 접속해보자!
9. 인스턴스 접속
(1) ec2 인스턴스 페이지로 가면 방금 만든 인스턴스가 실행중인것을 확인할 수 있다 해당 인스턴스 ID를 눌러 상세페이지로 간다.
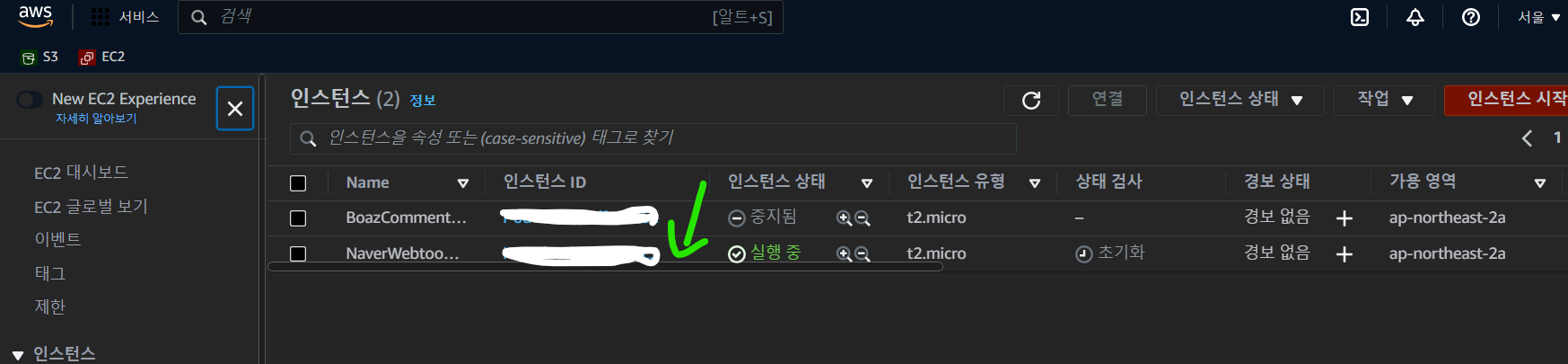
(2) 연결 페이지를 누른다

(3) ssh 클라이언트 탭을 눌러 ssh 연결을 한다.
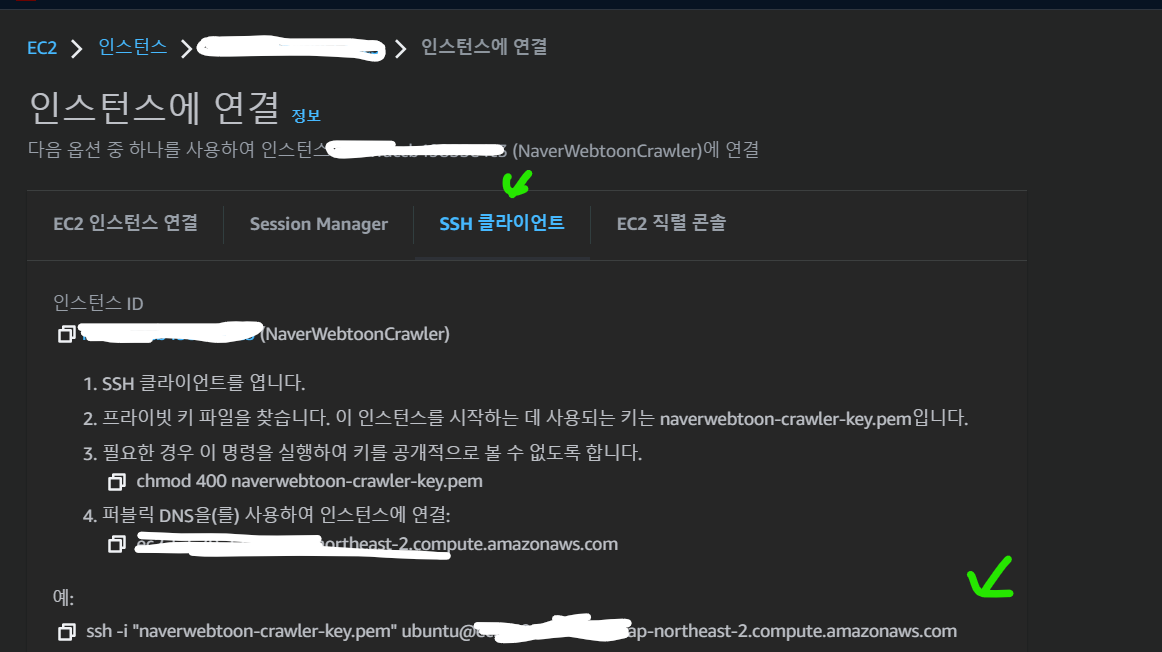
인스턴스에 접속하는 방법은 위에 나와있듯이 4가지인데 글쓴이는 위에서 발급받은 key를 가지고 ssh 연결을 하고자 한다.
탭을 누르면 '예'라고 있는 곳에 ssh 명령어가 있는데, 이를 복사하여
아까 위에서 key를 다운로드 했던 폴더로 가서 터미널을 키고 명령어를 실행하면 된다.
(위에 나온 ip 대신 public ip 주소를 이용해서도 접속가능하다.)
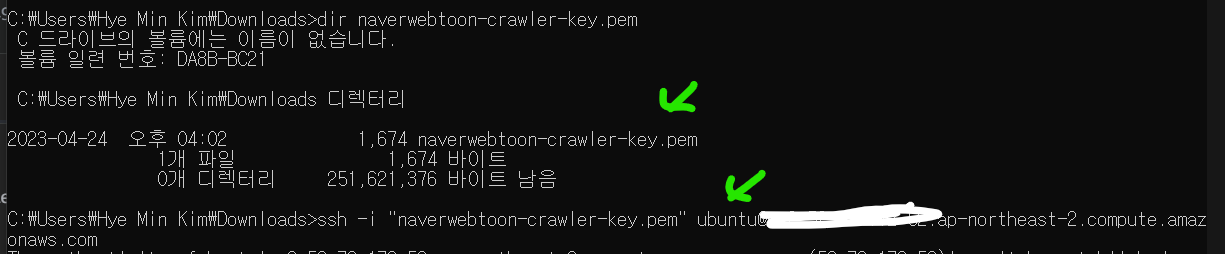
그러면 연결하겠냐는 문구가 뜨는데 'yes'를 입력하면 정상적으로 인스턴스에 연결된다.

이로써 EC2 만들어 연결하기 과정은 끝이난다!
이제 EC2에서 각자 자신의 작업을 시작해보자

마지막으로 서버를 다 사용했다면 꼭 중지 해두자
서버 비용은 사용 시간 단위로 빠져나가기 때문에 과금을 방지하고자 사용하지 않을땐 중지를 해두도록 하자
그리고 위에서 만든 서버는 일정 기간동안 무료로 사용할 수 있는 프리티어 버전의 인스턴스이다.
그렇기에 프리티어 사용 기준을 넘지 않도록 주의하도록 한다.
더 자세한 정보는 aws 공식 사이트를 참고하기 바란다.
다음 글에서는 ec2 세부 설정에 대해 알아보도록 하자.
'#️⃣ Cloud&Container > AWS' 카테고리의 다른 글
| [AWS] Colab에서 Redshift 작업시 ActiveSqlTransaction 오류해결 (0) | 2023.05.26 |
|---|---|
| AWS Redshift 톺아보기 (0) | 2023.05.25 |
| [AWS] Elastic Beanstalk 구축 실습 (0) | 2023.05.15 |
| [AWS S3 오류] Forbidden (Service: Amazon S3; Status Code: 403; Error Code: 403 Forbidden; (0) | 2023.05.11 |
| [AWS-SAA] Region, IAM (0) | 2022.06.02 |